It is pretty easy to install a Debian-based Linux distro like the Tails OS. Though it can be installed similar to windows, there is an easier and recommended method. That is to use it in a plug-and-play sandbox environment. We can set up a live environment with DVD, USB flash drive, and VirtualBox.
VirtualBox makes it most easier to try out any operating system within another one. And it doesn’t cause security issues.
Follow this guide for proper protocols for installing Tails OS on Virtualbox. If we are not careful on the internet, we may leave traces of sensitive information or even tracker.
For this reason, cybersecurity specialists, journalists, and many others use Linux-based distribution systems like Tails OS on VirtualBox.
Why install Tails OS on VirtualBox?
Tails OS comes from The Tails Project and is a flexible Linux distribution system. It is security and Tor-focused. Tor stands for The Onion Router which enables anonymity over the world wide web.
Tails OS uses Tor networking to rely on every tool the distro offers. And in a VirtualBox environment, the Tails OS makes more sense because its incoming and outgoing connection will be filtered. And the best thing is, once we are done with whatever purpose Tails was installed, it will ensure no footprint or tracker remains.
How to install Tails OS on VirtualBox
Downloading and installing Tails OS on VirtualBox is pretty simple. We’re going to be liberal on the process with 4 easy steps.
Step 1: Downloading and installing VirtualBox
This step is pretty straight forward and we are pretty sure many of you already have VirtualBox installed. For them, please proceed to the second step. If not, download your desired version of VirtualBox and install it. It’s like any other application installed. Choose a drive and go through the initial setup
Step 2: Downloading and installing Tails OS on VirtualBox
This is where things get interesting as we do the initial setup to run the sandbox environment and make our workstation.
The initial procedure here is to download the disk image of Tails OS. Which is fairly easy. Just go to tails.boum.org or search for Tails OS in Google.
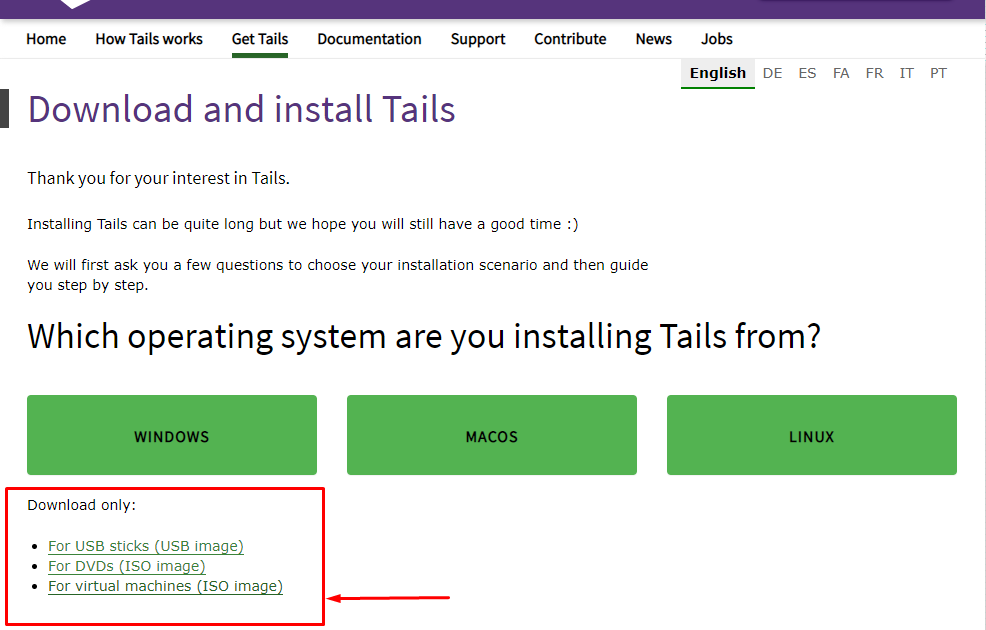
We’ll be greeted with a purple website with supporting adequacies.
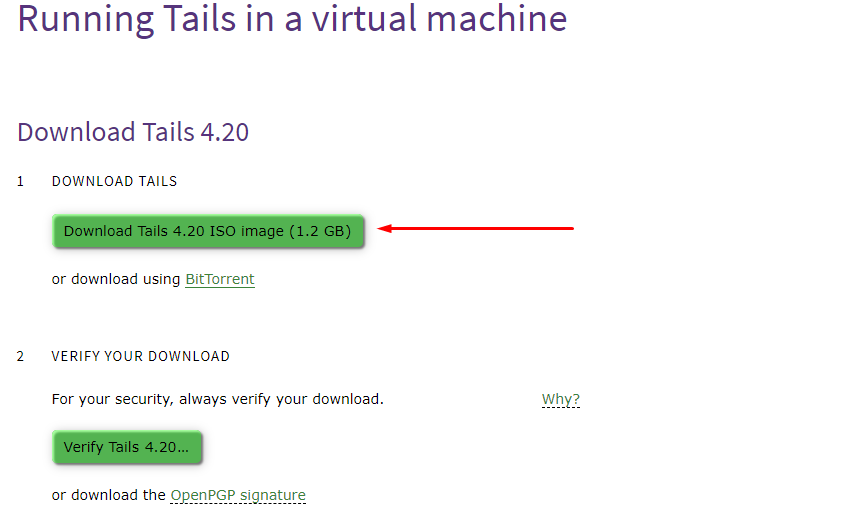
Click on “For virtual machines (ISO image)” and it will navigate to the download page.
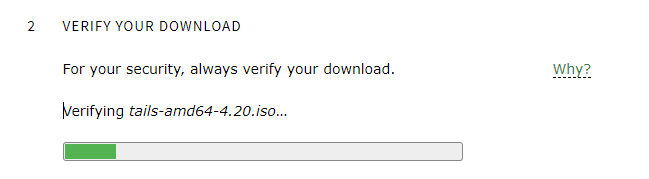
Once downloaded we can verify the download via verify Tails. After completing verification, we can be assured the file we downloaded is safe and is ready for use.
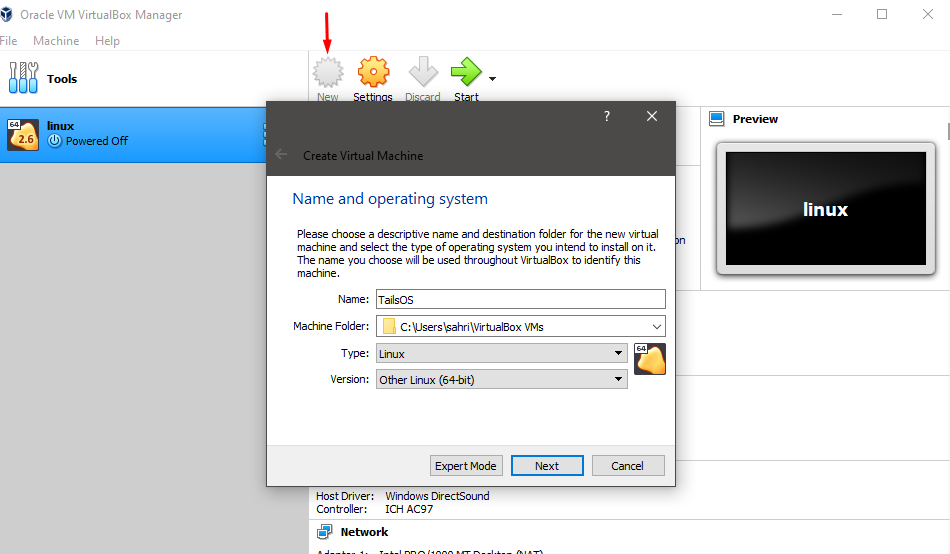
Now let’s fire up VirtualBox and add the Tails OS. Clicks the blue-colored “New” button inside the Oracle VM VirtualBox Manager.
We have the option to set up a name for the OS. For “Type” we are going to select “Linux” as it is a Linux-based distro. In version, select another Linux (64-bit). As 64-bit has great compatibility on a modern computer than 32-bit.
But if you choose to use the 32-bit version, then from setting select the Enable PAE/NX
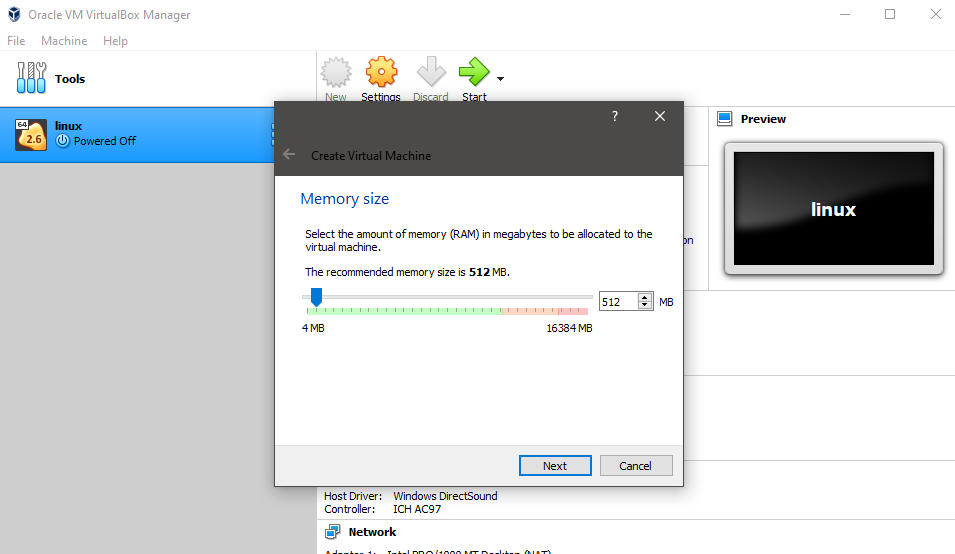
Next, an option for RAM size will pop up. Tails OS doesn’t require many resources so the default 512 MB of RAM is enough to get our job done. We’ll give it a bit more space and set it up with 1 GB (1024 MB) of RAM.
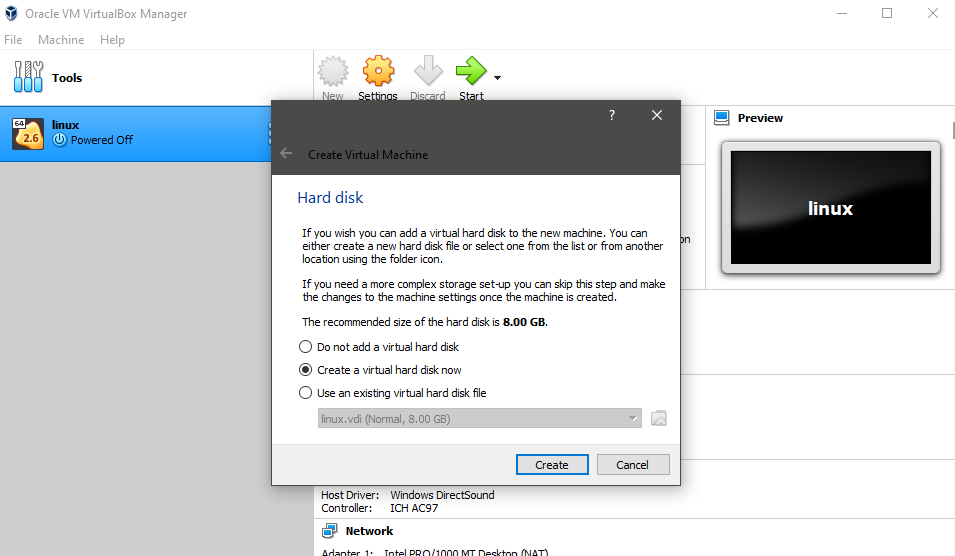
For hard disk, “Create a virtual hard disk now” and hit Next.
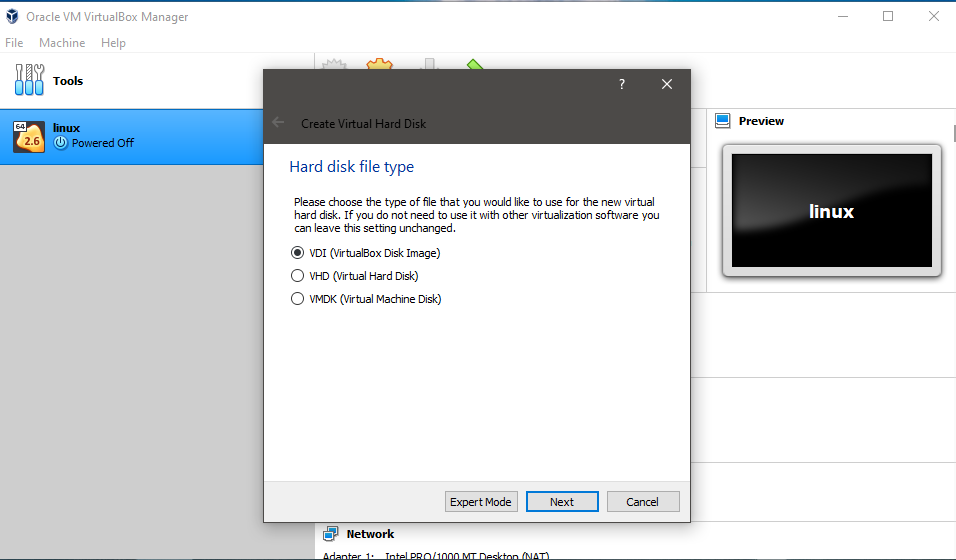
The hard disk file type should be “VDI (Virtual Disk Image)”.
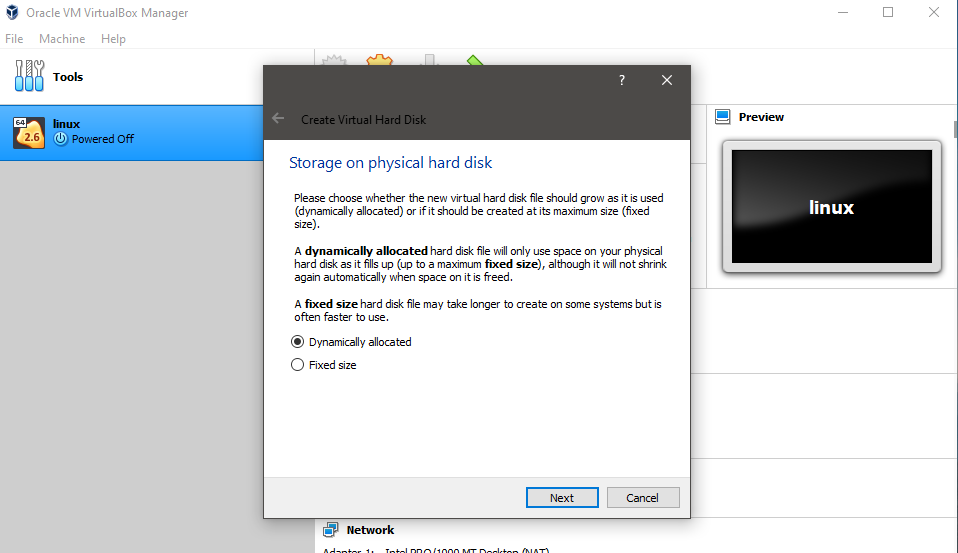
Storage on physical hard disk, select “Dynamically allocated”. If not, there may be some issues if not handled properly. We are just giving it the best default settings so other tweaks can be done later down the road.
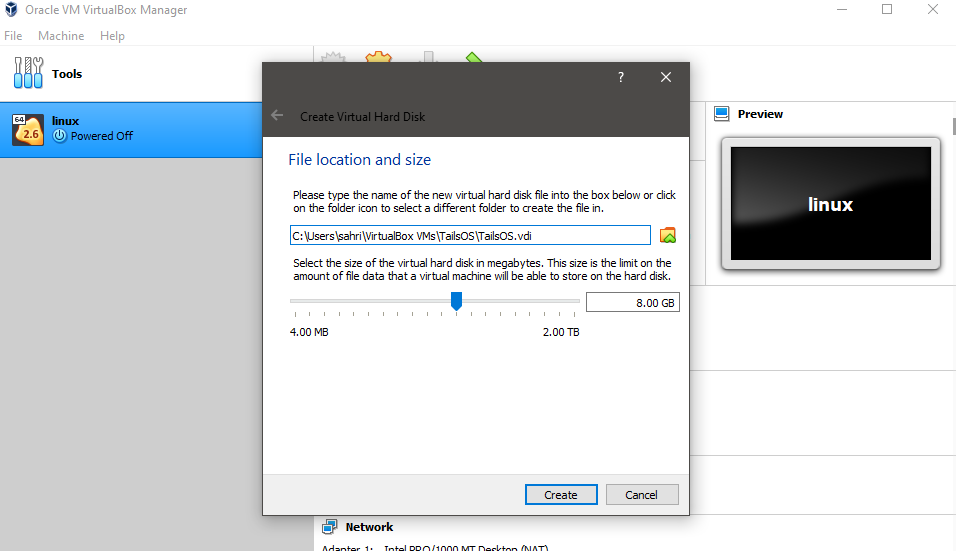
The file location and size tab gives the option to choose space for the OS. Again, we are keeping it default. Tweaking with that has no known issues. If you have room for more and are sure you’re going to need that space, then go ahead bump up those settings.
Step 3: Settings for Tails OS on VirtualBox
Now we are done setting our VirtualBox with Tails OS. But before booting up, some optimization settings may go a long way.
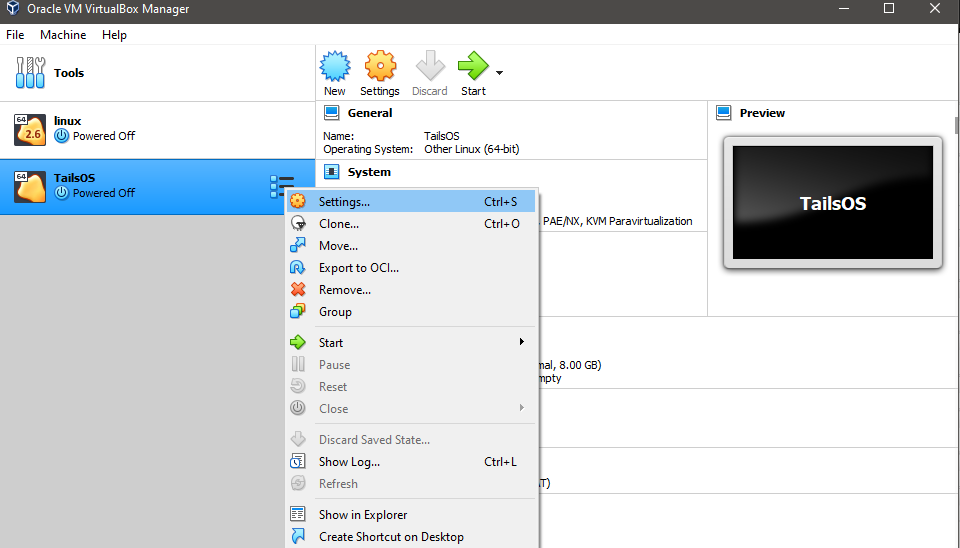
Right-click on our OS, will bring up a bunch of options and setting is the first one. Let’s hit that and optimize it properly. This is the machine setting for the OS.
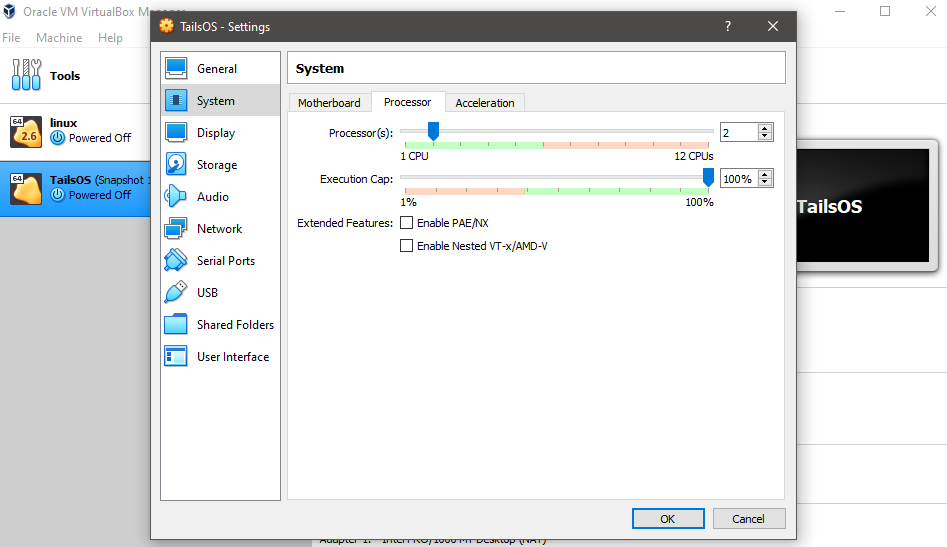
From the system and Processor, we’ll give it one more CPU and Disable the PAE. Use it if 4 GB or above memory is used in the system.
Now let’s go-to storage and direct our file. Click on Empty and from the right-dick icon we can navigate to the iso. We downloaded that previously and should be in the default download folder.
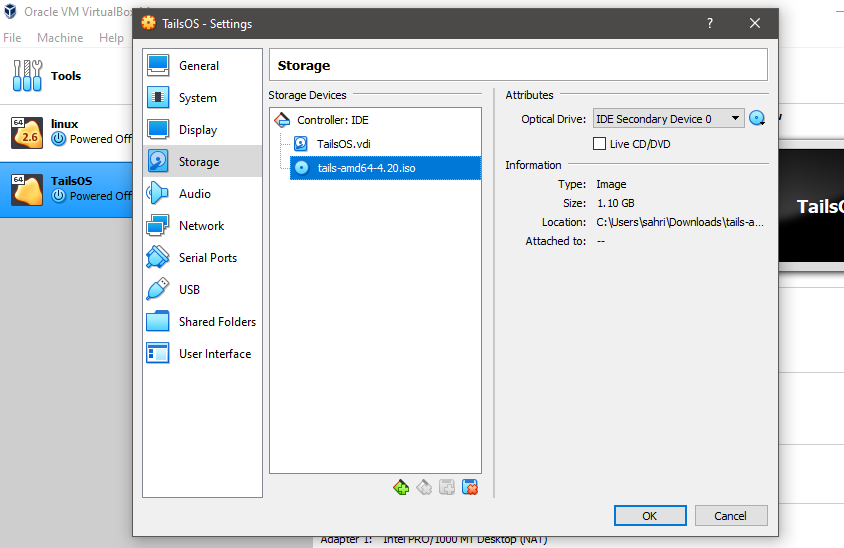
Sometimes the iso file may not show up. In this case, we manually have to select iso in the explorer window that pops up after clicking the disk icon.
And we are done setting up the environment and first run of our newly installed Tails OS on VirtualBox.
Step 4: Starting up Tails OS on VirtualBox
We are glad that you’ve come this far and gone through the procedure of installation. Now is the time for the final result and to start our new OS. Let’s hit the start button.
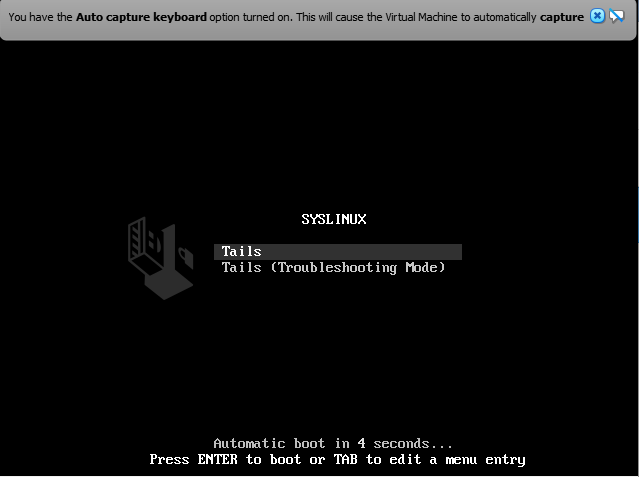
This window is our first boot of Tails OS. It will automatically pick up Default Tails. No button clicking is required.
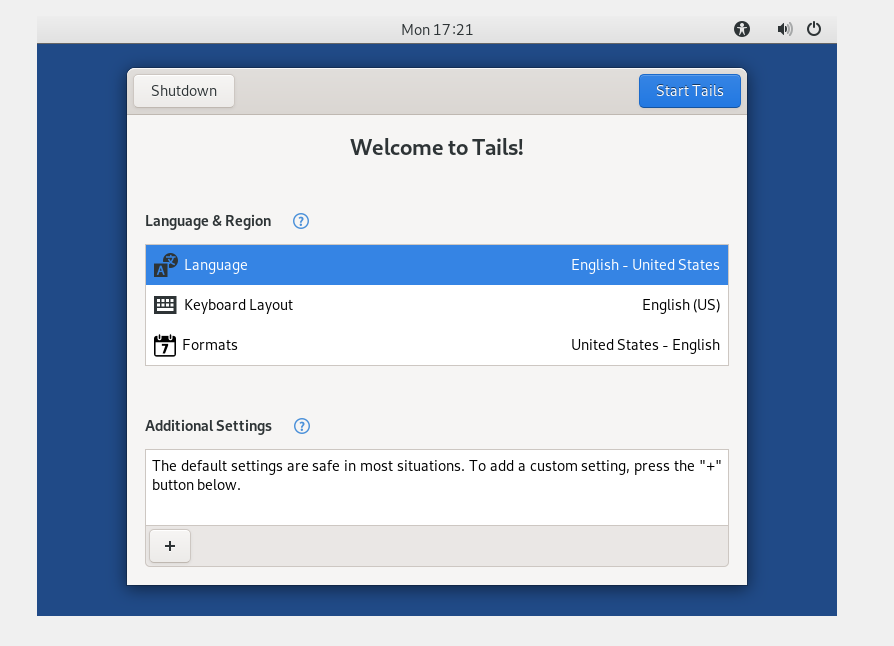
The Next popped up window is where we see Tails OS for the first time in our newly set up environment. Click on Start Tails if you want default settings.
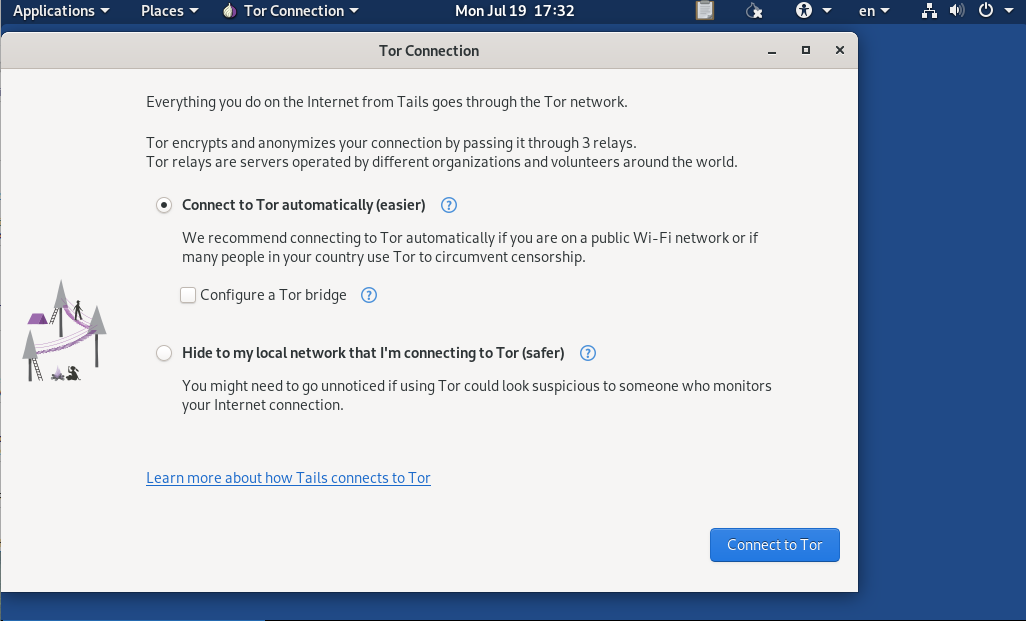
Previous versions of Tails OS just took a click on Login and we were ready to go. Updated versions ask if we want the safest method or the easiest method to connect to the Tor network as Tails rely on Tor. For this demo, we’ll just click connect automatically “easier” and connect.
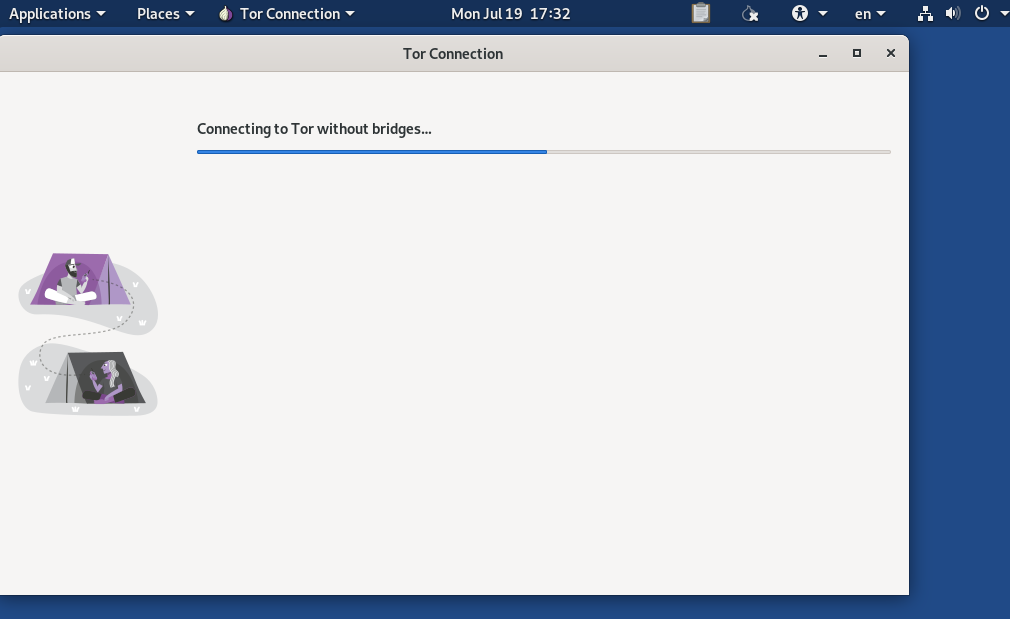
It will start a connection with the Tor network without bridges and may take some time.
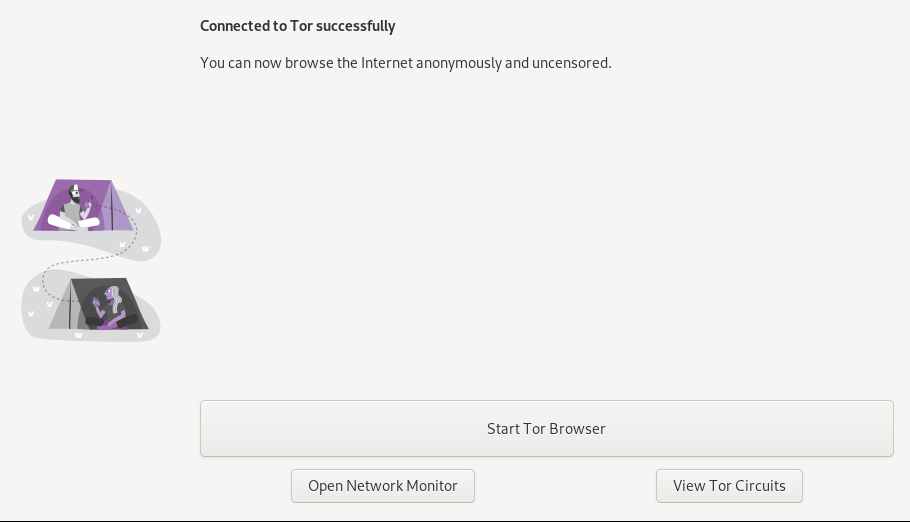
Since we are going under a lot of tunnels and identify securing protocols, it will be slower than our regular network connection.
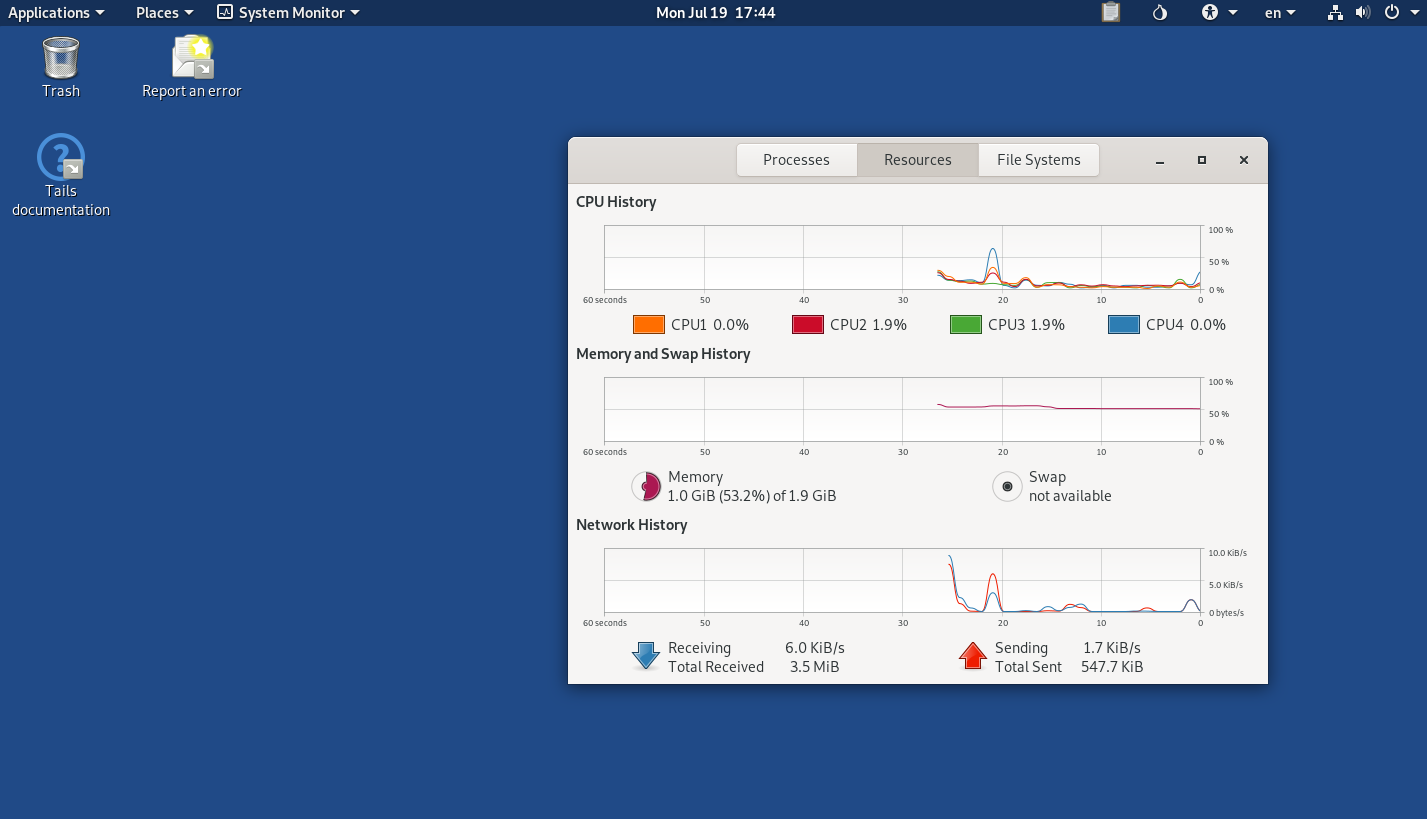
We will be greeted by “Connected to Tor successfully” and it’s a relief. And now we have anonymity over the internet and are free to do our own research with the Tails OS on VirtualBox.
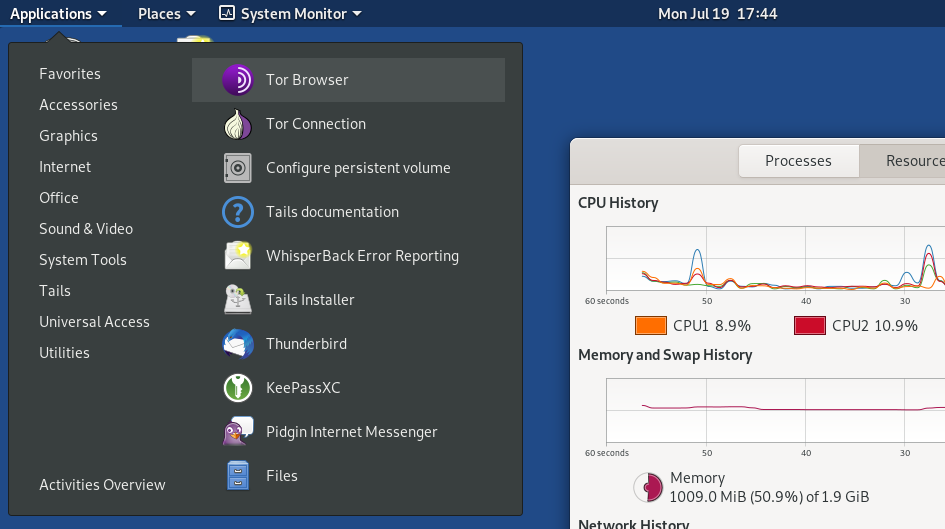
Going to Google.com, with Tor browser from Application, it seems like our language is not English and the browser is confused. Searching for “my location” or “whatsmyip.org” shows we’re in locations that are different from real ones.
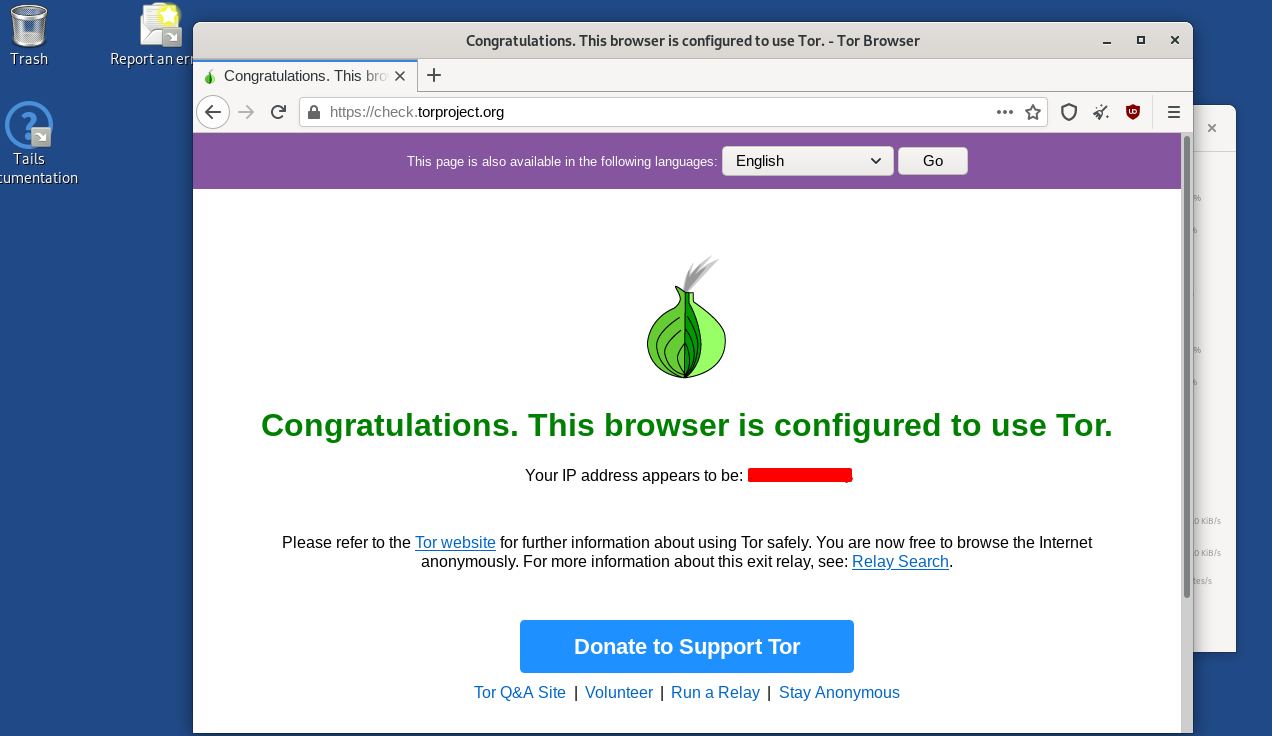
Here’s a screenshot of when the Tor browser opens for the first time. We covered the IP even though it’s created randomly.
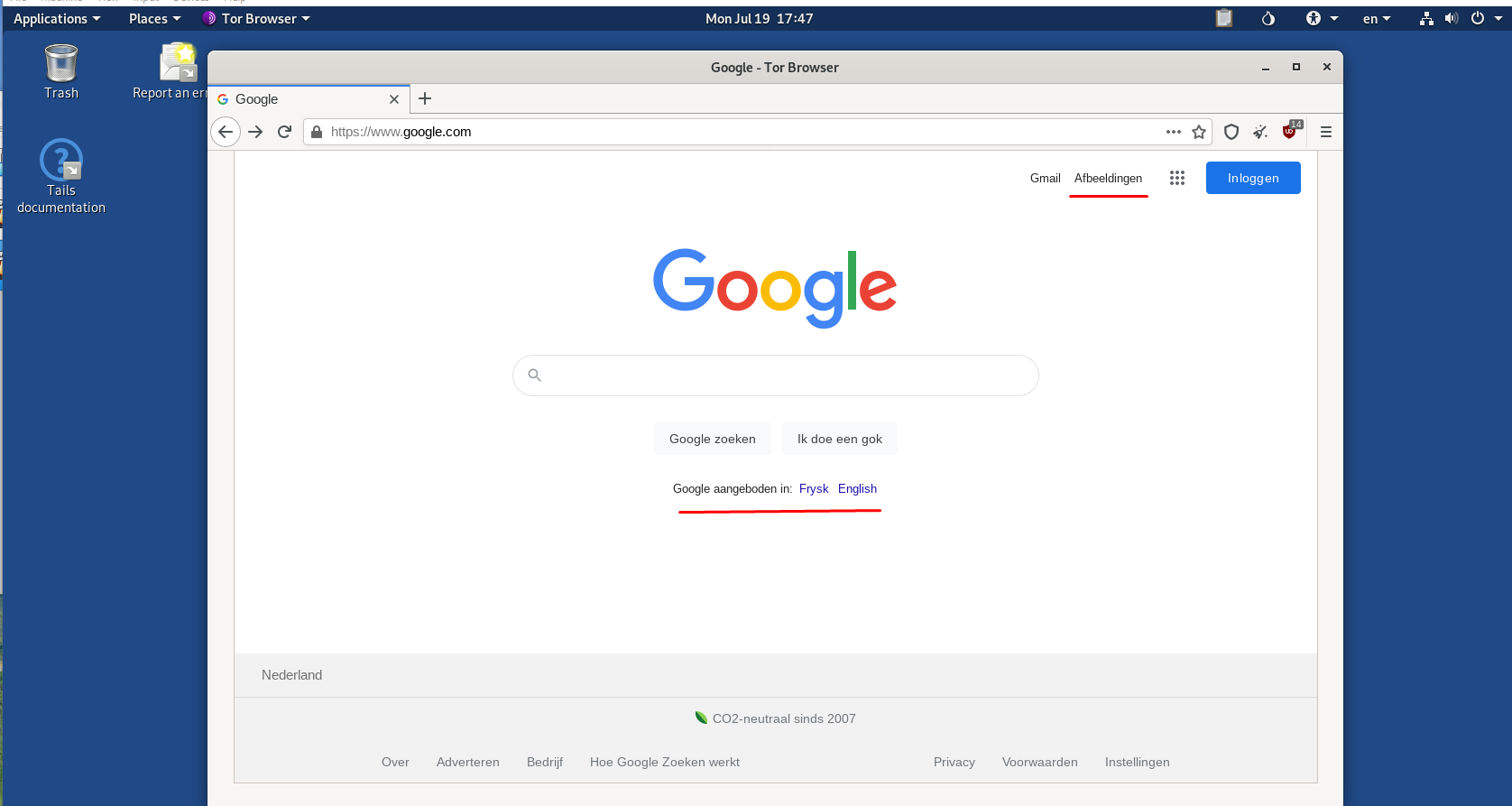
And this is how to install Tails OS on VirtualBox.
Summary:
Tails OS on VirtualBox is recommended by many professionals. Though nothing is totally secure and it only stays secure depending on what users do. We can further customize the OS according to our liking. Eg changing resolution from the display setting that suits our demand. Setting up a user account is a good practice. File explorer functions have GUI systems so looks kind of similar to Windows OS. If users leave intentional information that can be tracked, it ruins the purpose of Tails. Though Tails OS is pretty safe itself and covers up most of the flaws, we should always respect online privacy and not get into malicious activities.

Leave a Reply